だいぶ前ですが、何気なくつぶやいたこのポスト。
トップページをブログ型→サイト型にしてからデザインを褒めてもらう機会が増え、とても嬉しい…!#Cocoon #ブログ #ブログ仲間と繋がりたい
— yoko@ゼロよりプラス。 (@_yoko51_) July 22, 2023
想像以上に「いいね」をたくさんいただいたので、これはちゃんと記事にしようと思いまして……
今回は「Cocoonでサイト型トップページを作る方法」について書いてみました。
ちなみにですが、当ブログのトップページはタイトルにある通り「Google検索」を駆使して出来上がっているため、参考サイトの紹介が多めになっています。
その点をご了承いただいた上でお進みください。
この記事はこんな人にオススメ
この記事を読めば、わかること

当ブログのような、サイト型トップページの作り方がわかる!
ブログ型 VS サイト型。私が「サイト型」にした理由
この記事を見てくださっている方は既にご存知だと思いますが、ブログのトップページは「ブログ型」と「サイト型」の2種類に分けられます。
両者の違いを簡単にまとめたのがこちら。
ブログ型

・投稿日付順に記事が並ぶ
・カテゴリーやタグを使用してコンテンツを整理する
・小さく始められる
・古い記事が探しにくい
・Cocoonのデフォルトデザイン
サイト型

・カテゴリー別に記事が並ぶ
・柔軟な表示ができる
(トップページから効率的に各コンテンツへの導線を引くことができる)
・ファーストインパクトが華やかになる
最近のトレンドはサイト型ですが、どちらにするかは、「扱うコンテンツ」や「運営者の好みの問題」かなぁ、と。
私は、はっちゃんのブログを見て感嘆の声を漏らしたときから、記事数が増えたらサイト型にするぞ…!と心に決めていたので、「サイト型にカスタマイズ」できた今はとても満足しています。
当サイトの基本設定2つ

❶ スキンは「なし」
を使用。

❷ 欧文フォントは一種類に厳選
フォントには「かっこいい」「高級感」「上品」「カジュアル」など、それぞれ個性があるため、たくさんのフォントを使うと全体の統一感が損なわれることに……
そこで参考にしたのが、こちらの記事↓
使用するフォントを統一することで、綺麗なデザインに仕上がるようにしています。
フォントはサイト全体のイメージを左右する重要な要素なので、ブログのイメージや、ターゲットに合ったフォントを選びましょう、とほとんどの指南書には書いてありますが……
個人ブログの場合は、あなたの「好き」を基準に決めてもいいんじゃないかな、と。私はそうしました。
こちらもオススメ! 自分の「好き」を集めてブログデザインをした話↓
サイト型にする前に、やっておいて良かったこと

各要素のサイズとマージンを整える
サイズを「8の倍数」で整えた経緯はこちらでご確認ください↓
私がこのブログを立ち上げたのは数年前かつ、Webデザイナーでもないので「8の倍数ルール」が今も通用するのかわかりませんが……
ブログ型からサイト型に変更した際、個人的に「しっくりくる」出来栄えになったのは、「ブログ型」の状態でもキレイに見えるよう最初に細部までこだわって作ったからかな、と感じています。
参考までに「8の倍数」について書かれた記事を貼っておきますので、気になった方はぜひ読んでみてください。
トップページの構成
当サイトのトップページの構成は、こんな感じ。
サイトロゴ
グローバルナビ(ヘッダーメニュー)
ピックアップコンテンツ
メイン領域(セクション1)
メイン領域(セクション2)
フッター
一つずつ解説していきます。
サイトロゴ

ロゴは、ブログの特徴をシンプルにビジュアル化したシンボルのような存在。
とても大切だと思ったので、デザイナーの友だちに作成を依頼しました。好みドンピシャに作ってくれた友だちには本当に感謝……
デザイナーの知り合いがいない方は、スキルのフリマ【ココナラ】などのサービスでプロに頼るのがオススメです。
グローバルナビ(ヘッダーメニュー)

グローバルナビとは、ヘッダーに表示されるナビゲーションのこと。
ここからは、
❶ グローバルナビを設定する
❷ デザインを整える
以上のような2ステップで、グローバルナビをカスタマイズしていきます。
❶ グローバルナビを設定する
- Step1WordPress管理画面から「外観」→「メニュー」を選択

- Step2「メニュー名」に「ヘッダーメニュー」と入力

- Step3「メニューの位置」からメニューを表示させたい位置を選択し、「メニューを作成」をクリック

- Step4❶「メニュー項目を追加」から表示させたい項目を選択し、「メニューに追加」をクリックすると、❷「メニュー構造」に項目が追加される

グローバルナビに表示できる項目
・固定ページ
・投稿
・カスタムリンク
・カテゴリー キップム
キップム以上の4種類から自由に選べるよ。
- Step5表示させる順番を変更したい場合は、メニュー項目をマウスで掴み、ドラッグして入れ替える

- Step6子メニュー(サブメニュー)を作りたい場合は、メニュー項目をマウスで掴み、ドラッグして横にずらす

- Step7ナビゲーションラベル、URLを変更したい場合は、メニュー項目の「▼」をクリックして編集

- Step8設定が完了したら「メニューを保存」をクリックで完了

❷ デザインを整える
Cocoon設定とスタイルシートを編集して、グローバルナビのデザインを整えていきます。
- Step1「Cocoon設定」から「ヘッダー」タブをクリック

- Step2下にスクロールすると「グローバルナビメニュー色/グローバルナビメニュー幅」という項目があるので、サイトのデザインに合うように編集

 キップム
キップムメニュー幅は、8の倍数(再登場!)で設定したよ。
- Step3設定が終わったら「変更をまとめて保存」をクリック

 キップム
キップム続いて、スタイルシートにCSSを追加して、デザインを自分好みにアレンジしていくよ!
 yoko
yokoコードを追加する前に、注意点を読んでね。
スタイルシートに入力する前の注意点!編集前にスタイルシートのバックアップを必ず取る
編集するテーマが「CocoonChild」になっていることを確認する
「@charset”UTF-8”;」から始まる部分(最初から入力されている内容)は消さずに下に追記していく
当ページによるデザイン崩れなど、動作不良があっても責任を取ることはできないのでご了承を - Step4「外観」→「テーマファイルエディター」をクリック

- Step5「Cocoon Child: Stylesheet(style.css)」に以下のコードをコピペする
![[Cocoon Child: Stylesheet]画面](https://yoko51.com/wp-content/uploads/2023/11/toppage_20-1280x1062.jpg)
/*************************** ** グローバルナビのカスタマイズ ****************************/ /* ナビメニュー 文字*/ #navi { font-family: '○○', sans-serif;/*〇〇にはお好きなGoogleフォントを入力*/ font-weight: bold; /* 太文字 */ letter-spacing: 0.12em;/*字間を広げる*/ color: #333; } .navi-in a { font-size: 13px;/*文字サイズ*/ } /* safari文字の太さ指定 */ _::-webkit-full-page-media, _:future, :root #navi { -webkit-text-stroke-width: .1px !important; } /* ブラウザChromeのみ太文字にする */ @media screen and (-webkit-min-device-pixel-ratio:0){ #navi { -webkit-text-stroke-width: .4px !important; } } /* ナビメニュー 下線*/ #navi .navi-in a::after { position: absolute;/*線の位置を絶対配置に*/ bottom: 12px;/*線の位置*/ left: 0; content: ''; width: 100%; height: 2px;/*線の太さ*/ background: #FFF035;/*線の色*/ transform: scale(0, 1); transform-origin: center top; transition: transform 0.3s;/*変形の時間*/ } #navi .navi-in a:hover::after { transform: scale(1, 1); } /* タブレットメニュー中央寄せ */ @media screen and (max-width: 768px){ #navi-in{ display: flex; justify-content: center; } } /*スマホメニューを横スクロール*/ @media screen and (max-width: 480px){ #header-container .navi-in > ul li { height: auto; font-weight: 600; line-height:1.3; } #header-container #navi a{ color:#222; /* 文字色 */ padding:0.8em 1em; } #header-container #navi a:hover{ color:#222; /* マウスホバー時の文字色 */ } #header-container .navi-in > ul > .menu-item-has-children > a::after { top: 0.8em; font-size: 1.2em; font-weight: 600; } #header-container .sub-menu .caption-wrap{ padding-left:1em; } .navi-in > ul .menu-item-has-description > a > .caption-wrap{ height:auto; } } @media screen and (max-width: 1030px){ #header-container .menu-mobile{ display:none; } .navi-in > .menu-mobile{ display:-webkit-box; display:-ms-flexbox; display:flex; overflow-x: scroll; white-space: nowrap; -webkit-box-pack: start; -ms-flex-pack: start; justify-content: flex-start; flex-wrap: nowrap; -ms-flex-wrap: nowrap; flex-wrap: nowrap; } #header-container #navi a{ font-size:0.8em; padding: 1em 1.2em; } #header-container .navi-in > ul > .menu-item-has-children > a::after{ display:none; } #navi .navi-in > .menu-mobile li { height: auto; line-height: 1.8; } .mblt-header-mobile-buttons { margin-top: 53px; } }スマホで横スクロールにするカスタマイズは、ぽんひろさんの記事を参考にさせていただきました。
- Step6コピペ後、「ファイルを更新」をクリックしたらカスタマイズは終了
![[Cocoon Child: Stylesheet]画面](https://yoko51.com/wp-content/uploads/2023/11/toppage_21-1280x720.jpg)
- Step7デザインを確認する

 キップム
キップムこのように表示されていればOK。PC表示では、ホバー時にアンダーラインが現れるアニメーションになっているよ。
ピックアップコンテンツ

ピックアップコンテンツとは、画像付きオススメメニューのこと。押し出したいコンテンツを目を引く形で効果的に掲載できます。
ここで参考にさせて頂いたのは、うぇぶあしびさんのこちらの記事↓
Cocoonの標準機能でも似たような「おすすめカード」というものがありますが、今回紹介する方法だとリンク先や画像の設定などがより柔軟にできます。
引用元:うぇぶあしび「[Cocoon]ヘッダー下にピックアップコンテンツを表示する方法」より
というところが導入の決め手になりました。
ちなみに画像サイズは、
| 項目 | うぇぶあしび | 当ブログ |
|---|---|---|
| サイズ | 1000×525px | 1600×900px (アイキャッチと同じ比率 16:9で作成) |
| ファイルサイズ | 144KB | 19〜61KB |
になっています。
メイン領域(セクション1)

サイト型トップページのメイン部分は、
「Cocoonでここまでカスタマイズできるのか…!!!」
と最大級の衝撃を受けた、はっちゃんのブログを参考に作りました↓
有料コンテンツですが、カスタマイズ後の完成度は桁違いなので課金する価値ありです。
メイン領域(セクション2)

フッターのイエローをポイントとして残したかったので、フッターぽいナビメニューをセクション2として作りました。
ここの部分は、かなり試行錯誤したので有料にさせていただきます。
有料記事で、わかること
メイン領域(セクション2)の作り方
メイン領域(セクション1・2)で使われている矢印ボタン(Read More) のCSSコード
当ブログで使用している欧文フォントとCSSコード
フッターの作り方
購入前の注意点
- 記事で、見出しh6を使う方、または使う予定のある方は購入をお控えください。
- セクション2はトップページのみの表示となります。フッターのように他のページとの連動はありませんのでご注意ください。
- コードを編集する際には必ずバックアップをお取りください。
| 特定商取引法に基づく表記 | |
|---|---|
| サイト名 | さらば、思うだけ |
| サイトURL | https://yoko51.com |
| お問い合わせ | https://yoko51.com/contact/ |
| 販売価格 | 300円(税込) |
| 納品方法 | 記事公開 |
| お支払い方法 | クレジットカード、デビットカード、プリペイド型クレジットカード、Apple Pay、Google Pay、コンビニで決済 |
| 安全性 | コンテンツ販売サービス「codoc(コードク)」を使用しています。 決済システムは世界的な決済プラットフォームである「Stripe」となり、安全に管理されます。カード情報を運営者側が知ることはありませんので、ご安心ください。 |
| 返金・キャンセルについて | デジタルコンテンツの性質上、返品またはキャンセルはできません。 |




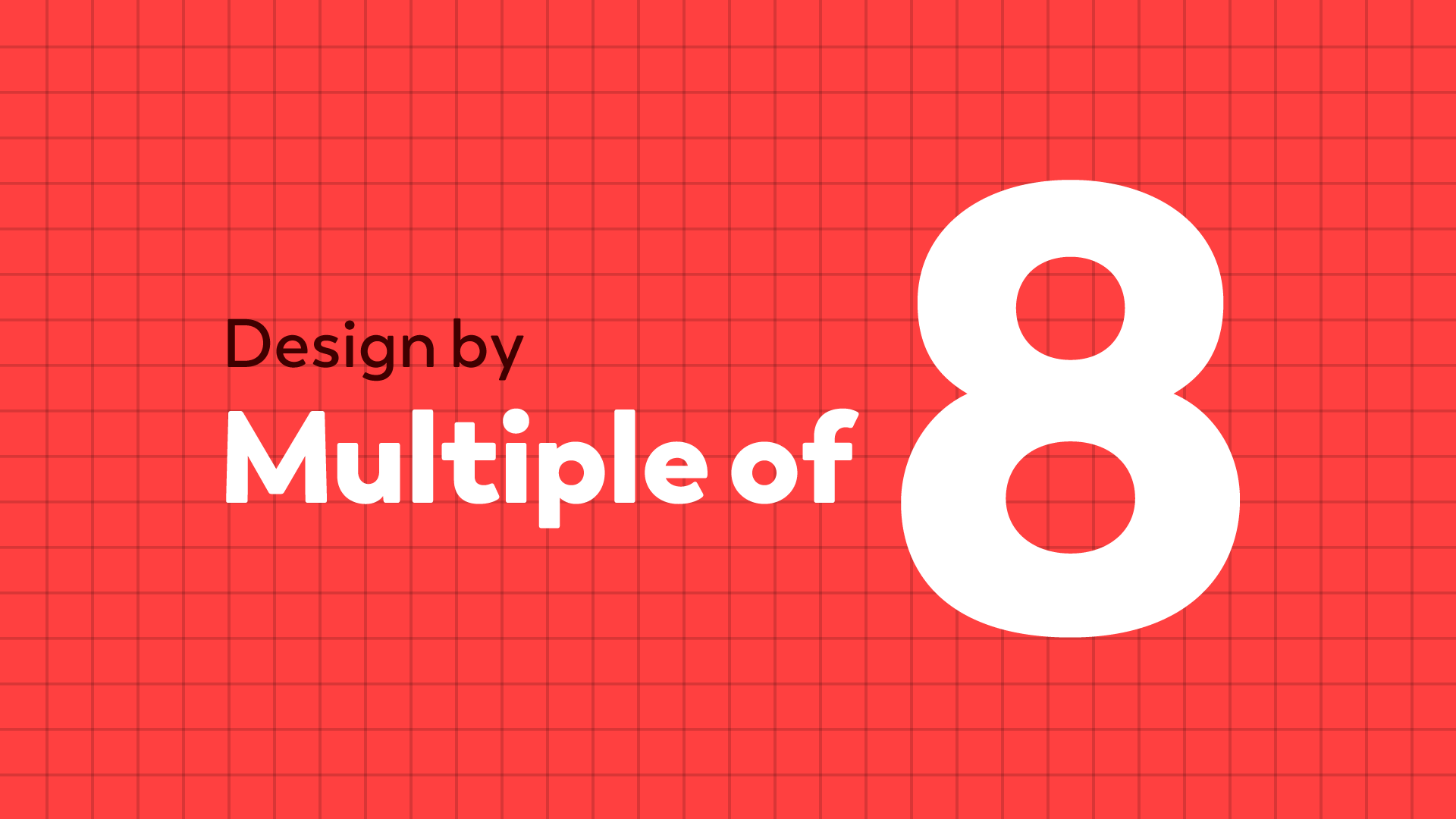
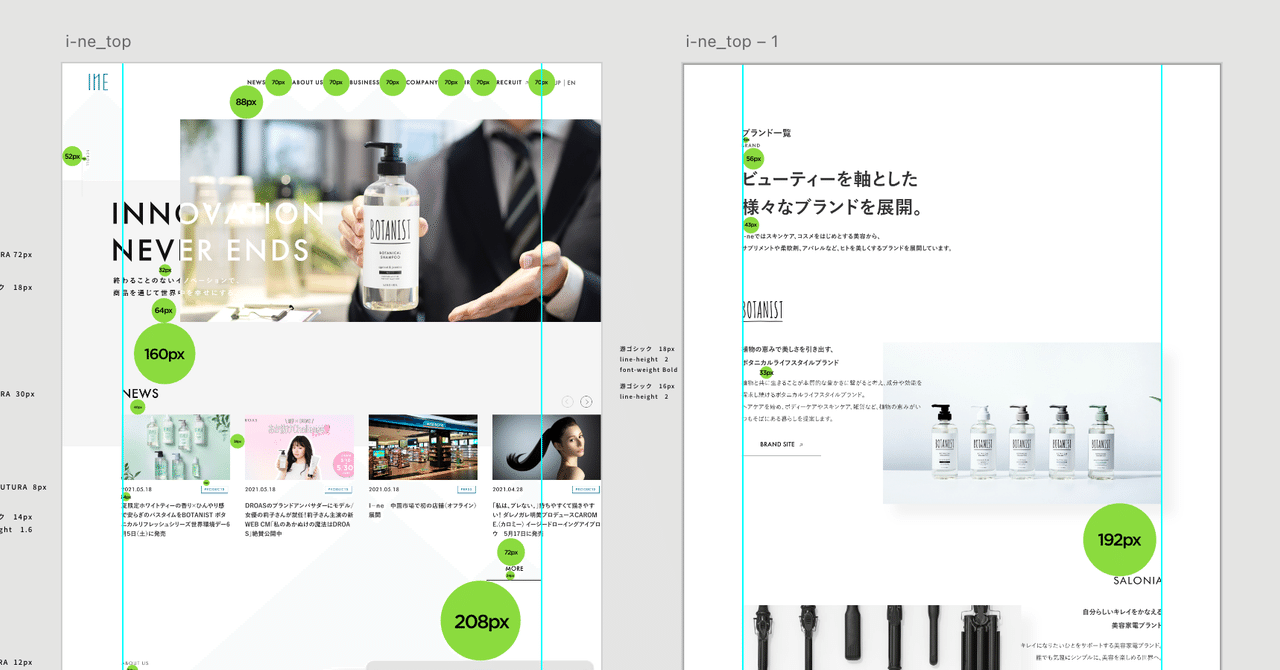


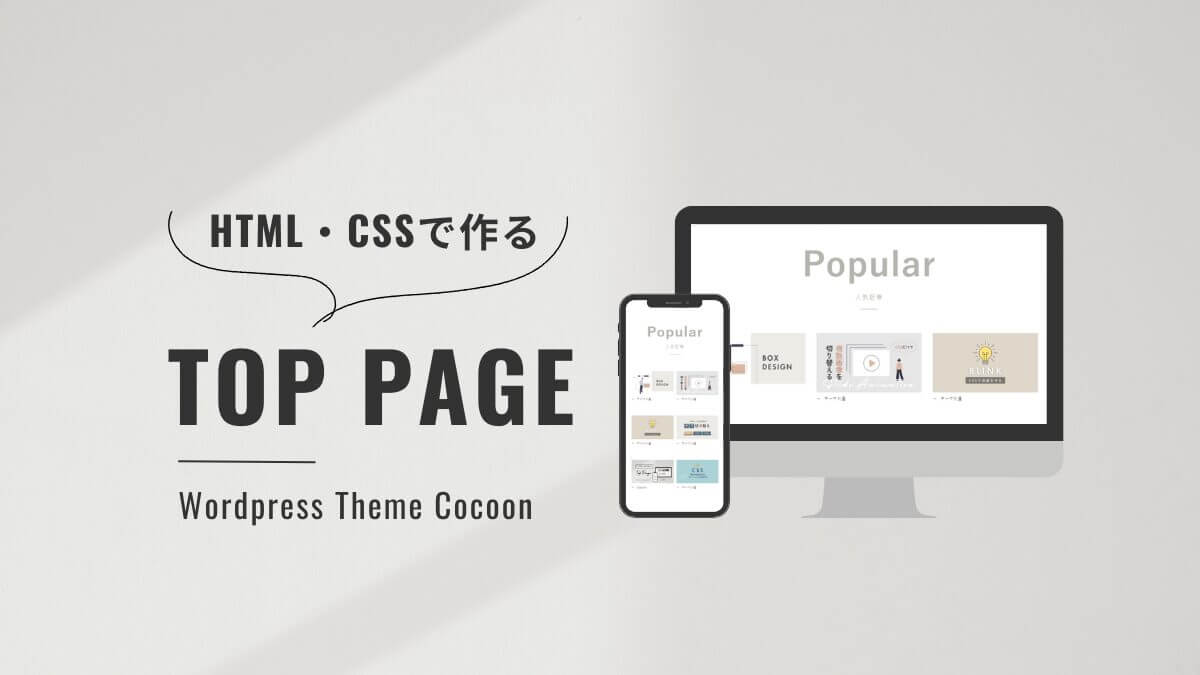


Comment